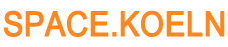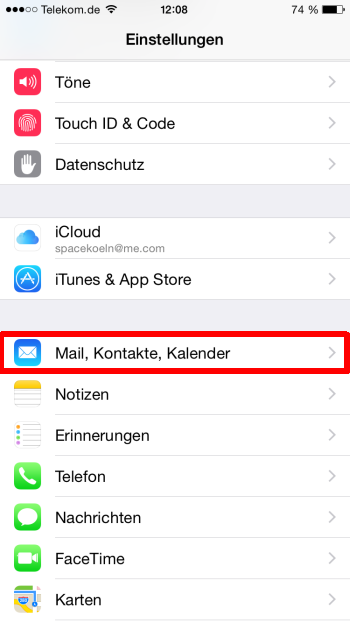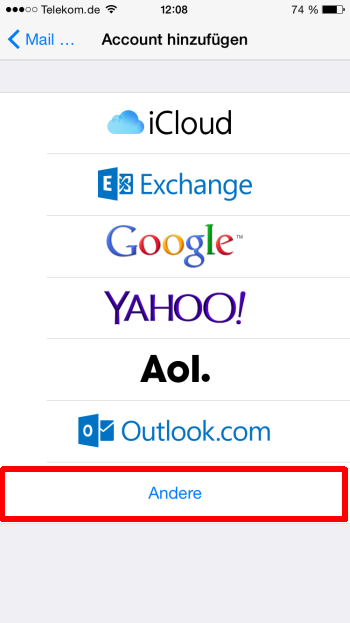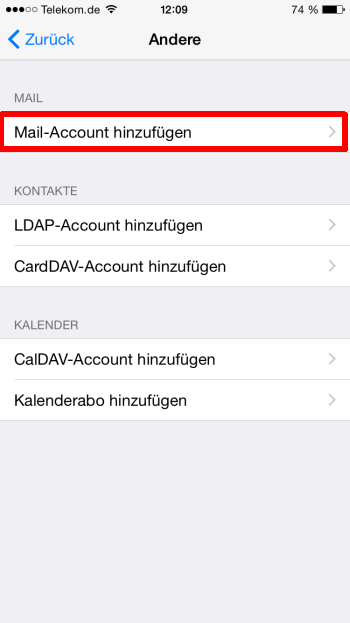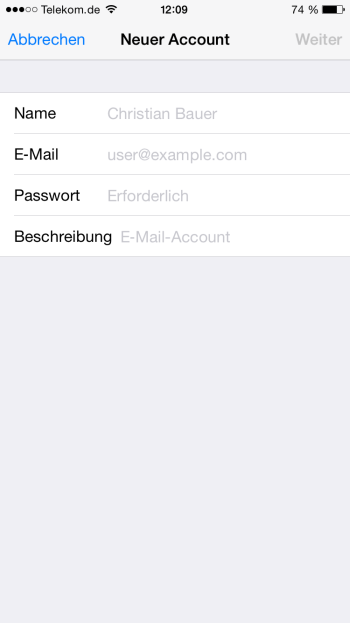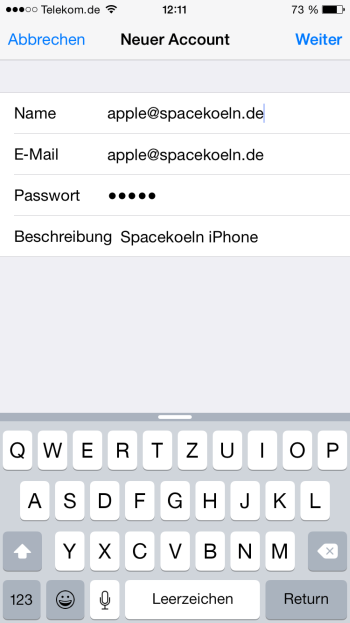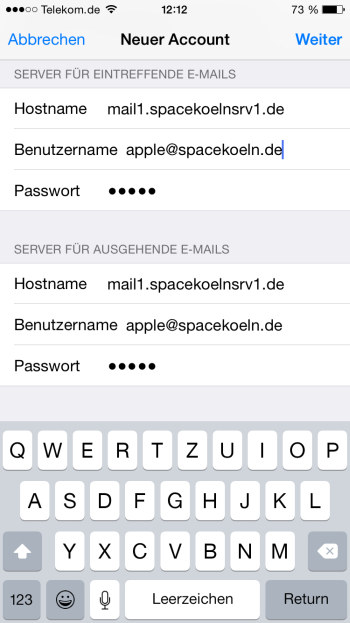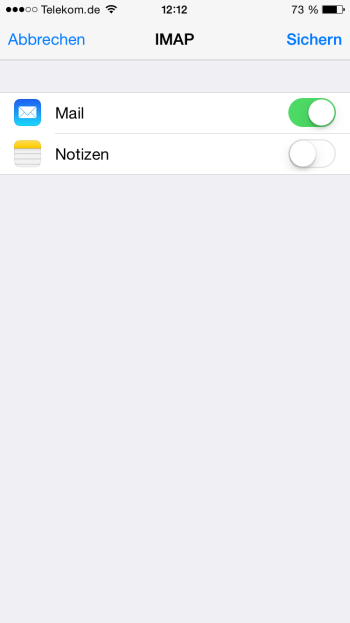"Schritt-für-Schritt-Anleitung" für die Einrichtung Ihres E-Mail-Accounts auf einen iPhone/iPAD.
Voraussetzung: Sie haben im Kundenmenü erfolgreich ein E-Mail-Konto erstellt.
Schritt 2: Account hinzufügen
Wählen Sie Account hinzufügen um den Assistenten zum Einrichten eines E-Mail-Kontos zu starten.
Schritt 5: Neuer Account
Geben Sie nun Ihre E-Mail-Daten ein:
[jvlist type="arrow"]Geben Sie im Feld Name den Namen ein der beim Empfänger der E-Mails angezeigt werden soll. Dieser wird bei Ihren E-Mails als "Absender" erscheinen.|Tragen Sie im Feld E-Mail Ihre vollständige E-Mail-Adresse ein.|Tragen Sie im Feld E-Mail Ihre vollständige E-Mail-Adresse ein. Diese Adresse haben Sie zuvor im Kundenmenü angelegt.|Tragen Sie im Feld Passwort Ihr persönliches E-Mail-Kennwort ein. Dieses haben Sie im Kundenmenü ber der Erstellung des E-Mail-Kontos angegeben. | Tragen Sie im Feld Beschreibung einen Namen für das E-Mail-Konto ein, um es von anderen Konten auf Ihrem IPhone zu unterscheiden.[/jvlist]
Bestätigen Sie Ihre Eingaben mit Weiter.
[jvlist type="arrow"]Geben Sie im Feld Name den Namen ein der beim Empfänger der E-Mails angezeigt werden soll. Dieser wird bei Ihren E-Mails als "Absender" erscheinen.|Tragen Sie im Feld E-Mail Ihre vollständige E-Mail-Adresse ein.|Tragen Sie im Feld E-Mail Ihre vollständige E-Mail-Adresse ein. Diese Adresse haben Sie zuvor im Kundenmenü angelegt.|Tragen Sie im Feld Passwort Ihr persönliches E-Mail-Kennwort ein. Dieses haben Sie im Kundenmenü ber der Erstellung des E-Mail-Kontos angegeben. | Tragen Sie im Feld Beschreibung einen Namen für das E-Mail-Konto ein, um es von anderen Konten auf Ihrem IPhone zu unterscheiden.[/jvlist]
Bestätigen Sie Ihre Eingaben mit Weiter.
Schritt 6: Auswahl des Kontotyps: POP3 oder IMAP
Spacekoeln stellt Ihnen zwei Arten von E-Mail-Empfang zur Verfügung:
IMAP -> Ihre E-Mails verbleiben auf dem Server. Beim Lesen wird jedes Mal eine Kopie vom Server heruntergeladen.
Wenn Sie sich nicht sicher sind, wählen Sie IMAP.[/jvalert] [jvlist type="arrow"]Tragen Sie im Feld Hostname folgende Adresse ein: mail1.spacekoelnsrv1.de|Tragen Sie im Feld Benutzername Ihre E-Mail-Adresse ein. |Tragen Sie im Feld Passwort erneut Ihr gewähltes Passwort ein.[/jvlist]
Bestätigen Sie Ihre Eingaben mit Weiter.
Schritt 7: Server für ausgehende E-Mails.
Benutzen Sie die selben Einstellungen für den Server für ausgehende E-Mails.
Schritt 8:
Das iPhone überprüft nun automatisch alle möglichen Verbindungsarten ...
dieser Vorgang dauert ein paar Sekunden. Aktivieren Sie anschließend
Mail und deaktivieren Sie Notizen.
Das iPhone stellt automatisch die sicherste Verbindung
zum Spacekoeln-Mailserver her. Nach erfolgreicher Einrichtung erhalten
Sie eine Übersicht aller Einstellungen. Sollte dieser Fehlschlagen,
überprüfen Sie bitte Ihre Eingaben E-Mail-Adresse/Passwort. Beachten Sie
Groß- und Kleinschreibung bei den Passwörtern.
- Wurde die Verbindung erfolgreich hergestellt, bestätigen Sie durch drücken der Home-Taste.
- Ihr Konto wurde erfolgreich eingerichtet.
Schritt 9: Sollten Sie keine Account-Zusammenfassung oder eine Fehlermeldung erhalten
[jvalert type="danger" close="no" icon="yes" title="überprüfen Sie bitte folgende Einstellungen"]
- Ihre E-Mail-Adresse (diese haben Sie zuvor im Kundenmenü definiert)
- Ihr zugehöriges E-Mail-Account-Passwort (dieses haben Sie zuvor im Kundenmenü definiert; nachdem Sie auf "Konto erstellen" gedrückt haben)
- Posteingangsserver: mail1.spacekoelnsrv1.de PORT 993 SSL und Passwort Authentifizierung
- Postausgangsserver: mail1.spacekoensrv1.de PORT 587 SSL und Passwort Authentifizierung
Sollten Sie keine E-Mails versenden können, wurde Identifizierung "Kennwort" nicht aktiviert oder einen falschen Benutzernamen/Passwort eingegeben. Bitte überprüfen Sie erneut Ihre Einstellungen.[/jvalert]