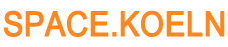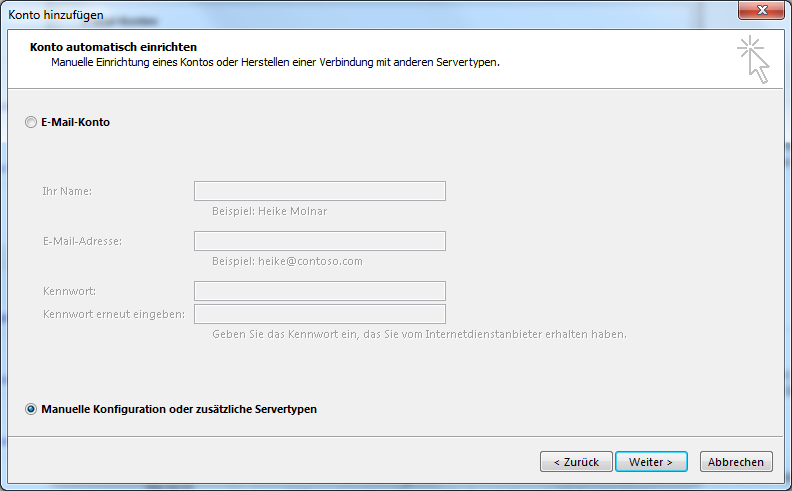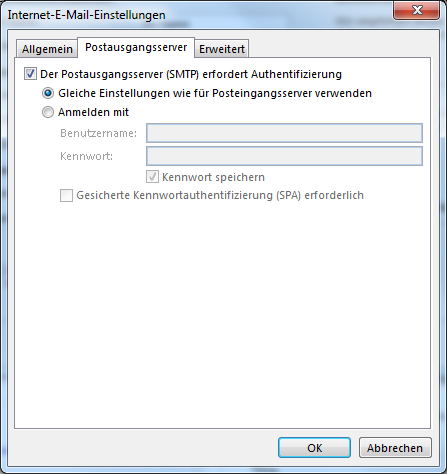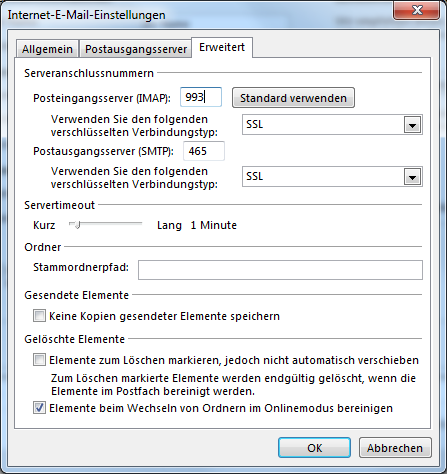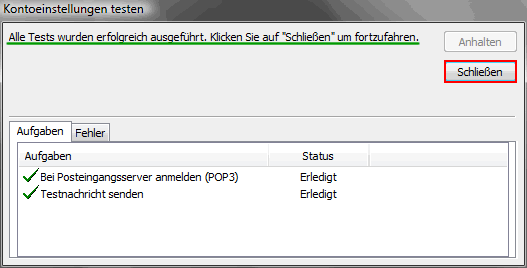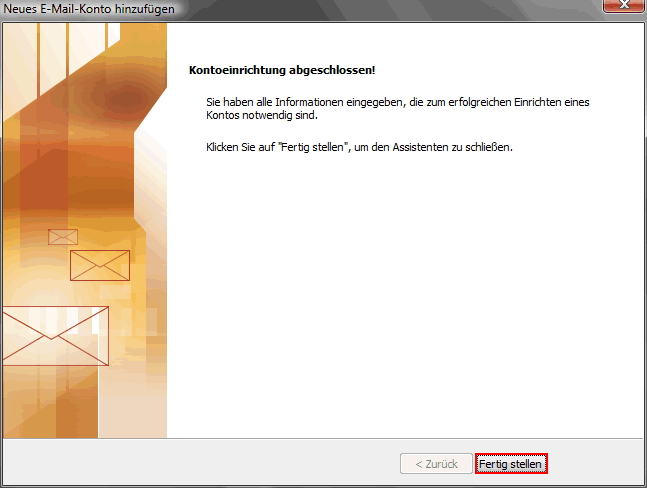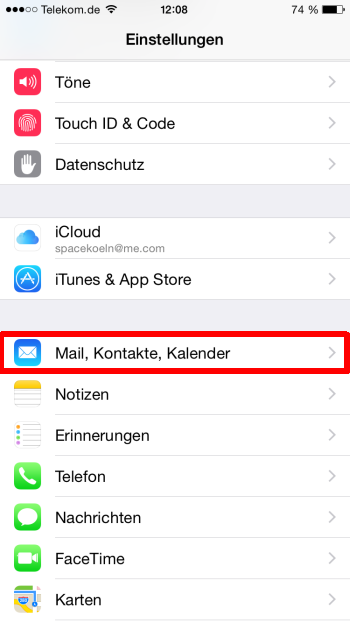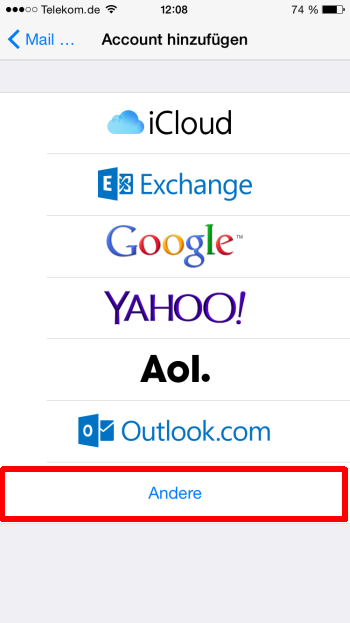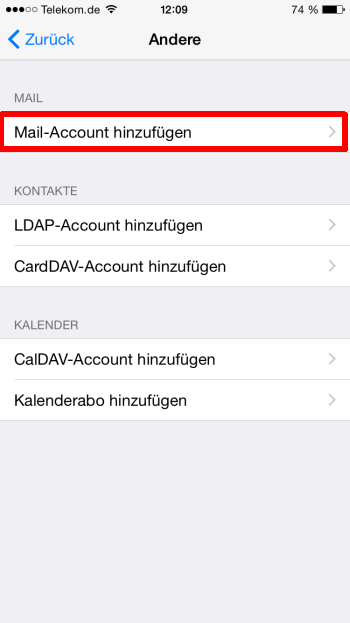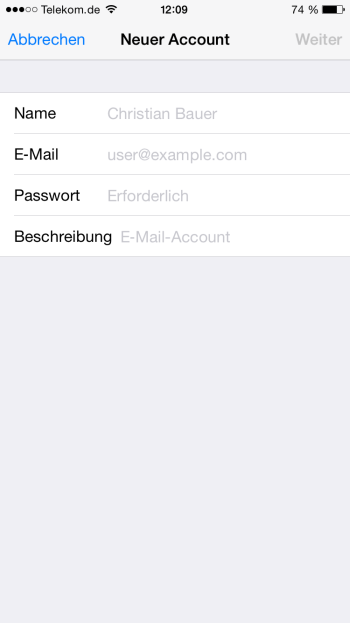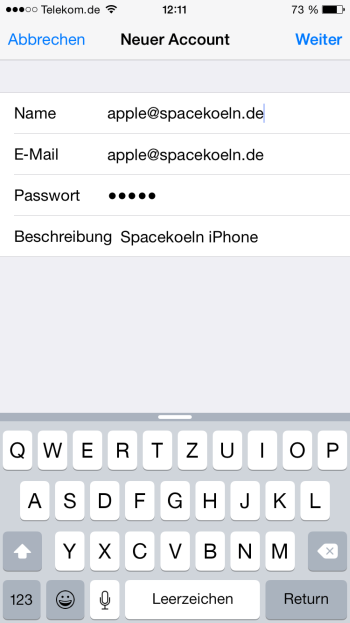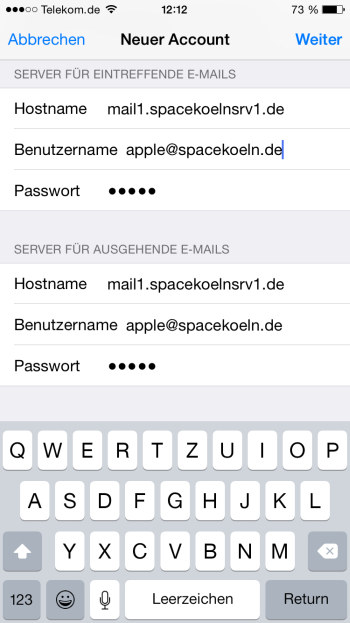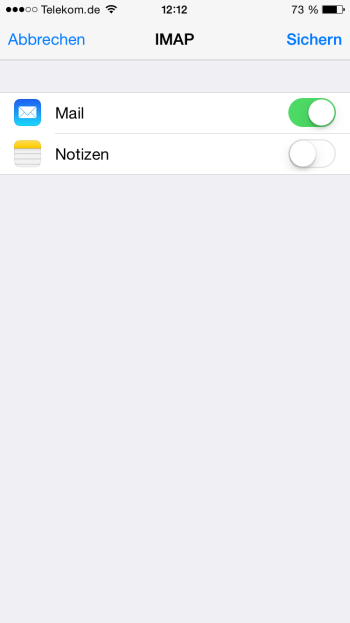Automatische Konfiguration OS X & iOS
Mac OS X und iOS, das Betriebssystem für iPhone, iPad und iPod, bieten die Möglichkeit, das mitgelieferte Apple E-Mailprogramm Mail automatisiert über Profile zu konfigurieren.
Wir benötigen dazu nur Ihre E-Mailadresse. Diese wird darauf zusammen mit den passenden Serverdaten zu einem Profil verarbeitet und elektronisch signiert. Das zugehörige Passwort wird von uns selbstverständlich nicht abgefragt. Das Passwort tragen Sie nach Installation des Profils ausschließlich lokal auf Ihrem Endgerät ein.
Nachdem das Profil für Sie erstellt wurde, können Sie dies entweder durch Doppelklick (Mac OS X) oder dialogesteuert (iOS) installieren. Die erforderlichen Schritten sind hier exemplarisch anhand eines iPhones unter iOS 9 aufgeführt:
Geben Sie bitte hier ihre vollständige E-Mailadresse an und klicken Sie auf Absenden. Die Installation des E-Mail Profils startet danach automatisch.